Creating and Using Product Sets
Table of Contents
Overview
Our new product set feature introduced many new elements to Bevy Design, drastically helping stores with sales.
These features include Upselling, Cross-Selling, and Bundling.
- Upselling allows customers to upgrade their purchases and increase the cart value.
- Cross-Selling allows customers to view and potentially add complementary items to their cart.
- Bundling allows customers to view and add items to their shopping carts with a single click!
For more information, please read our academy articles!
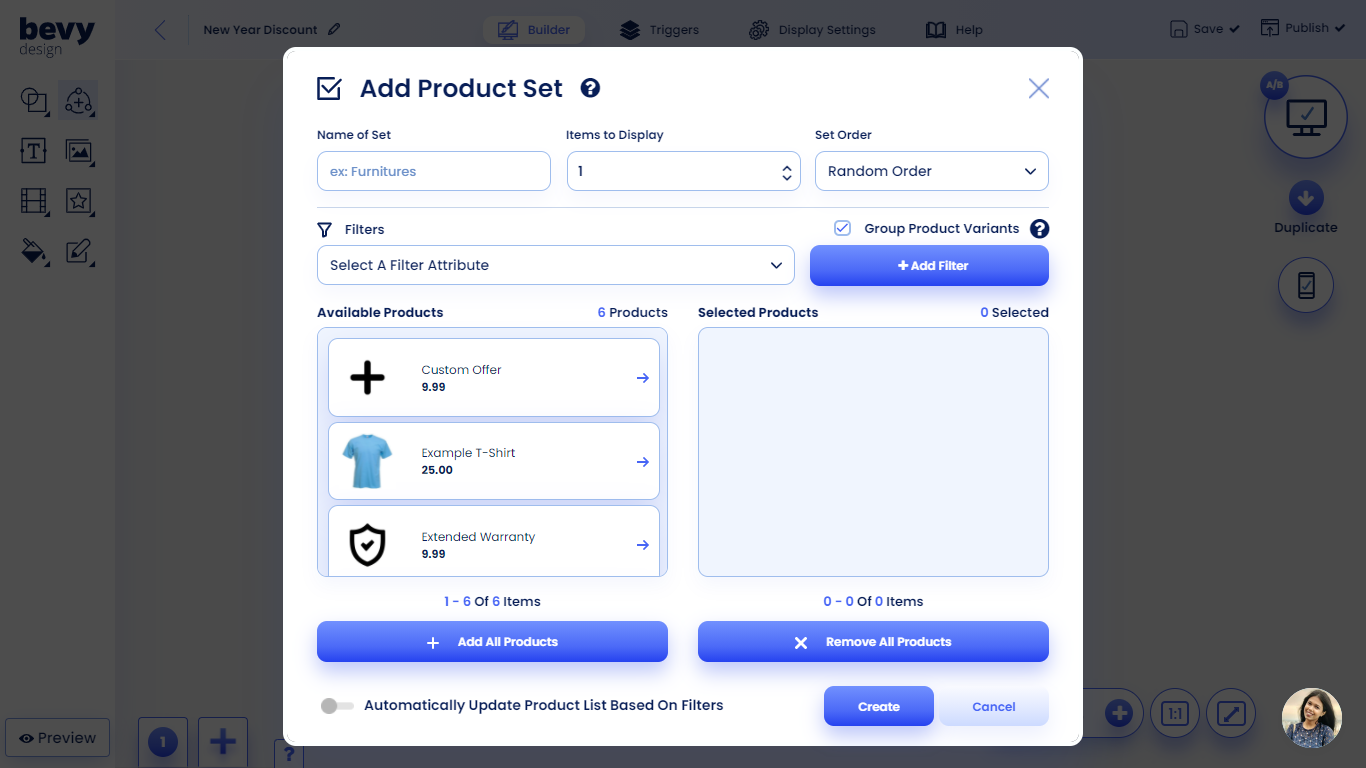
Creating a Product Set
To create a product set, go to Bevy Design Builder > Inputs > Product Sets > Add New Product Set. To edit an existing product set, go to Bevy Design Builder > Inputs > Product Sets, find the product set you would like to edit, and click Edit.
Within the modal that shows, you will be able to freely customize the product set. These customizable include the ability to:
- Name of Set: create a unique name for your product set so you can easily identify it, to be used in the campaign, and for targeting purposes.
- Items to Display: select the number of items from your product set that will show in your campaign.
- Set Order: identify if the selected products chosen to be displayed will be in a random order, or a user-selected order.
- Filters: easily narrow down your store’s inventory to find specific products with various filters. Select a filter attribute and click on + _Add Filter_, then input the parameters for your filter.
- Group Product Variants: if your store offers products with multiple variants (size, colour, etc.), you can check this box to group variants.
- Add Products: click on products in the Available Products column to add them to your product set. The product will now appear in the Selected Products column. To quickly add all products from the Available Products column to your product set, click Add All Products.
- Remove Products: in the Selected Products column, click on the ‘x’ for the product you want to remove from your product set.To quickly remove all products from your product set, click Remove All Products.
- Create/Edit: save your product set.
Example for Creating a Product Set
A product set named “New Black Chairs” has 3 new chair products from the store inventory that are black. The items to display is set to 1, using the random order setting. This means that if a dynamic inventory element is added to the campaign, only 1 randomly selected black chair out of the 3 will show to the customer.
Adding Data Points
After product sets are created, you can add up to 5 data points from each product set to your campaign, which are dynamic and will populate based on your product set rules. To access these data points, go to Inputs > Product Page Elements, and select the data point that you want to add to your campaign.
The 5 available data points include:
- Title of Product
- Product Image
- Price
- Variant Name (depending on the variant types set up in the user's shopify store)
- Description
Clicking on any of these Available Data Points will add it to your campaign. The element will appear outside the campaign canvas and can be dragged anywhere in the campaign. If your product set rules indicate more than 1 product should appear, you will see multiple elements added to the campaign for each data point. These are all numbered so you can keep track of which elements should be grouped together.
Example for Adding Data Points
The product set "New Black Chairs", one product image, one price, and one title was added to our promotional campaign. Now when a customer visits our store, they will see a randomly selected image, title and price of one of the three black chair products in our set.
Automatically Update Product Lists
On the ‘Add Product Set’ tab, you will find an option to Automatically Update Product Lists Based On Filters below. Clicking on that will prompt you to set filters, according to which products will be automatically added to your product set.
Example for Automatically Updating Product Lists
If you click on the option and use the Description filter to filter items with the word ‘chair’ in it, then Bevy Design will automatically add all products with the description ‘chair’ into your product set.
